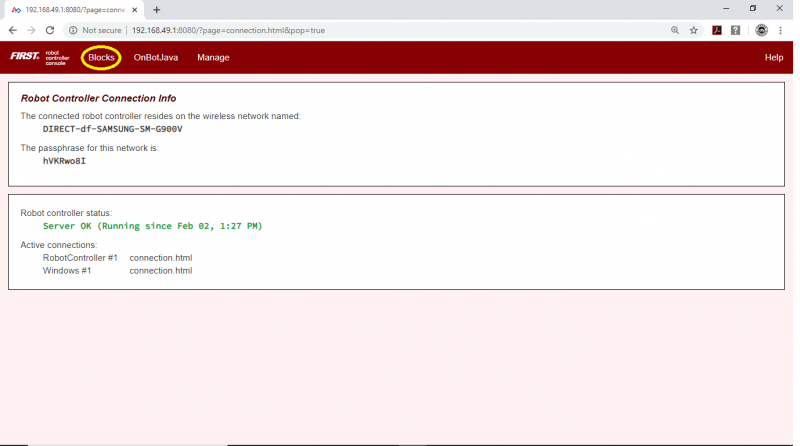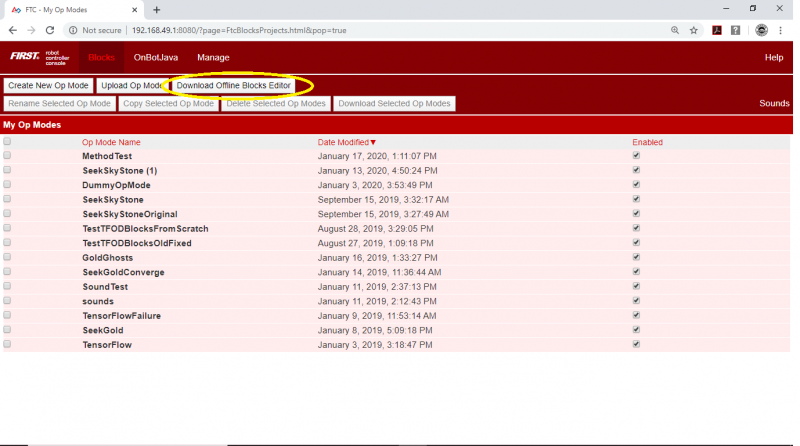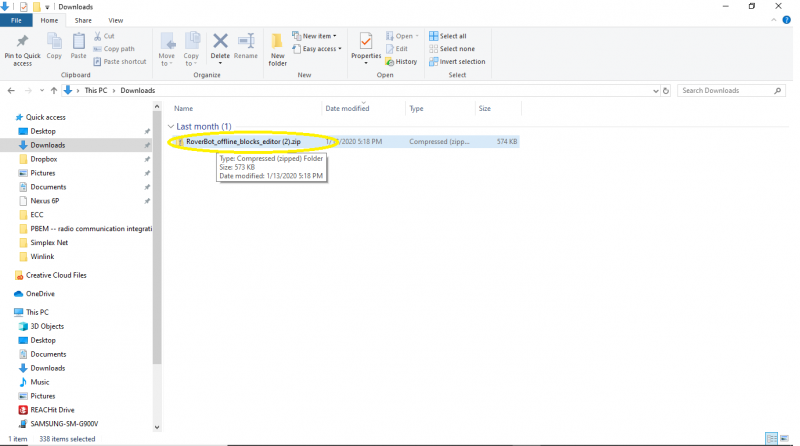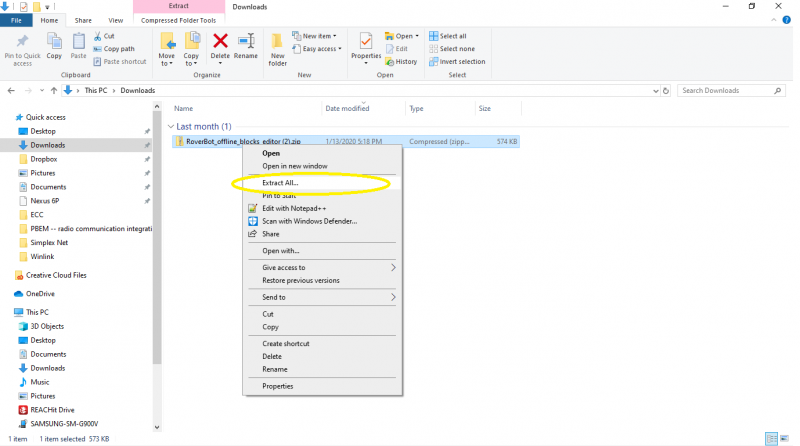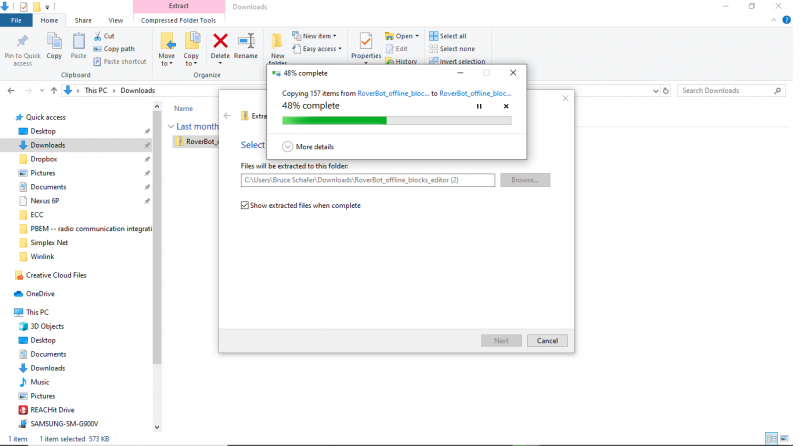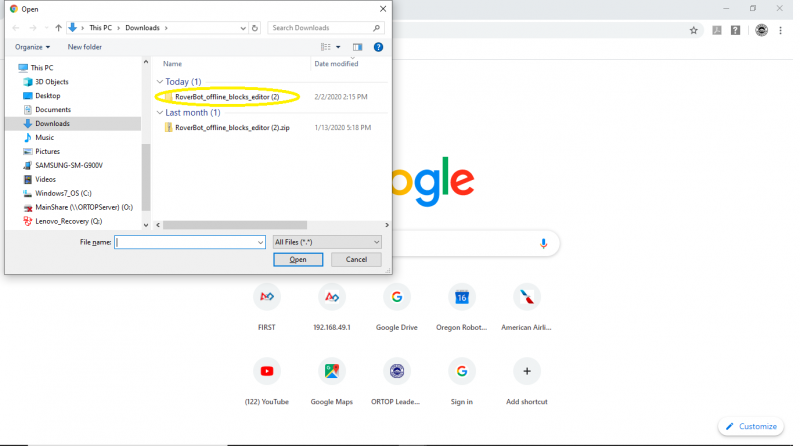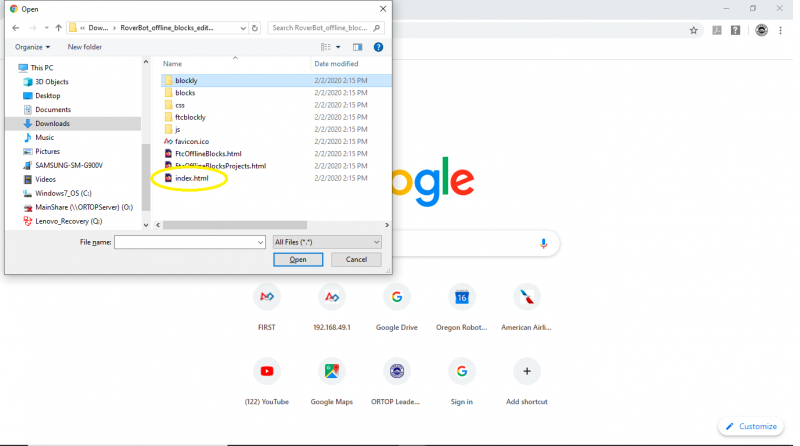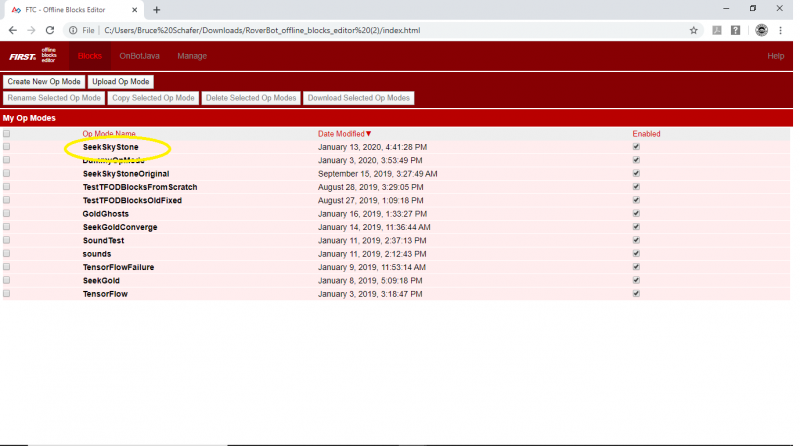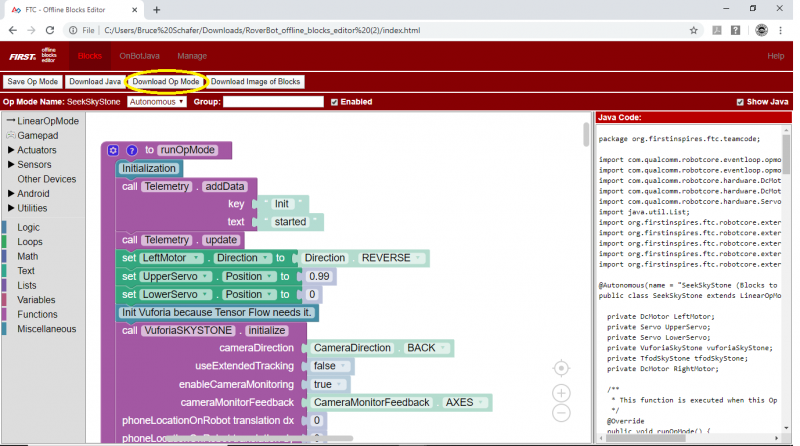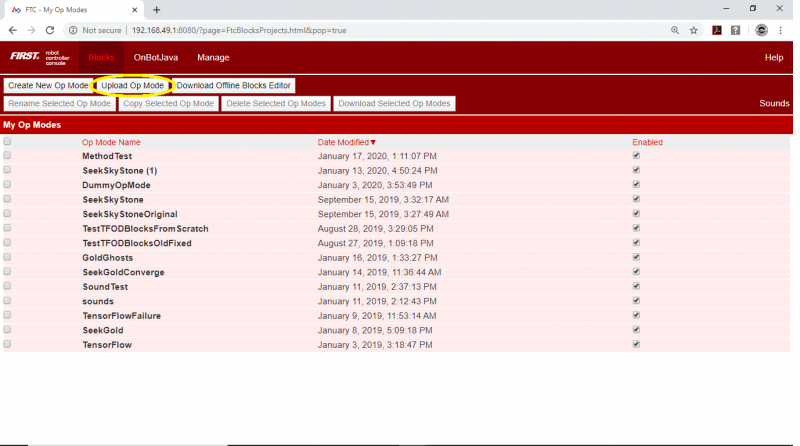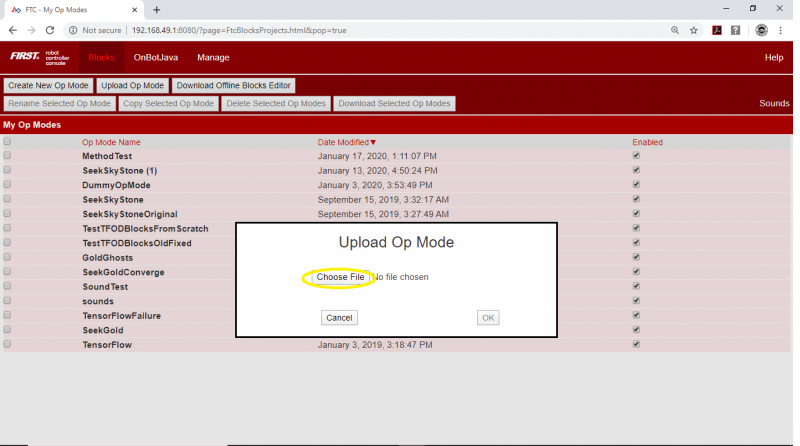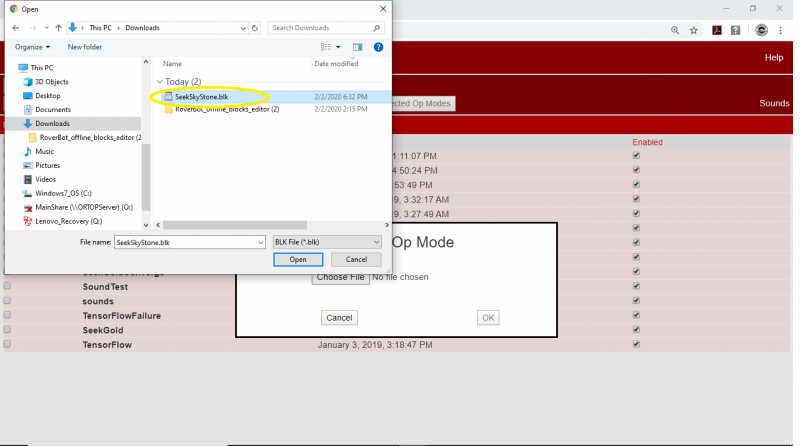Using FTC Blocks Offline Editor: Difference between revisions
BruceSchafer (talk | contribs) (Created initial sequence of screen shots) |
BruceSchafer (talk | contribs) (Added categories plus some intro text) |
||
| (3 intermediate revisions by the same user not shown) | |||
| Line 1: | Line 1: | ||
[ | The Blocks Programming environment is normally used while your computer is connected to your Robot Controller phone or REV Control Hub via Wifi and using a Web Browser where the phone or hub is serving as a miniature web server. To cover the possibility that you want to make changes to your opmodes when you cannot connect to your robot you can download an offline Blocks Editor and use it to make your changes and then transfer the revised opmodes back to your robot later. Here are the steps you can use to accomplish this: | ||
A. [https://github.com/ftctechnh/ftc_app/wiki/Connecting-a-Laptop-to-the-Program-&-Manage-Network Connect to your Robot Controller app via WiFi]. | |||
[ | B. [https://github.com/ftctechnh/ftc_app/wiki/Writing-an-Op-Mode-with-FTC-Blocks#creating-your-first-op-mode Use a web browser to open 192.168.49.1:8080 and click on Block] | ||
[[File:MainScreen.png|800px]] | [[File:MainScreen.png|800px]] | ||
C. Click on "Download Offline Blocks Editor". | |||
[[File:BlocksScreen.png|800px]] | [[File:BlocksScreen.png|800px]] | ||
This will place a Zip file in the Download folder of your PC. | |||
D. You can now disconnect from the Robot Controller phone. | |||
E. When you are ready to perform offline editing proceed as follows: | |||
1. Find the downloaded zip file in your Download folder. | |||
[[File:ZipFile.png|800px]] | [[File:ZipFile.png|800px]] | ||
2. Unzip the downloaded zip file to a new directory by right clicking on the zip file and clicking on Extract All | |||
[[File:Extract.png|800px]] | [[File:Extract.png|800px]] | ||
You should see an extracting progress screen: | |||
[[File:Extracting.png|800px]] | |||
3. Open Google Chrome browser | |||
4. Open the index.html file in the new directory that holds the unzipped editor: | |||
* type control-O to get a file dialog box and navigate to the directory and click on Open | |||
[[File:ChromeControl-O.png|800px]] | [[File:ChromeControl-O.png|800px]] | ||
* Double click on "index.html" or click on "index.html" and then click on Open | |||
[[File:Open-Index.png|800px]] | [[File:Open-Index.png|800px]] | ||
5. Use Blocks as usual to select and edit an op mode | |||
[[File:OfflineList.png|800px]] | [[File:OfflineList.png|800px]] | ||
6. When you are finished editing an op mode, click on "Download Op Mode". This will save a BLK file in your download directory. | |||
[[File:DownLoad Op Mode.png|800px]] | [[File:DownLoad Op Mode.png|800px]] | ||
F. To edit other op modes repeat steps 4 and 5 above. | |||
When you are finished with offline editing and have access to your robot controller phone, reconnect to the Robot Controller phone via WiFi. | |||
1. Use your web browser to open 192.168.49.1:8080 | |||
2. Click on Upload Op Mode | |||
[[File:UploadOpMode.png|800px]] | |||
3. Click on Choose File | |||
[[File:ChooseFile.png|800px]] | [[File:ChooseFile.png|800px]] | ||
4. Navigate to where you saved the op mode as a BLK file -- probably your Download directory -- and choose the BLK file you downloaded earlier. | |||
[[File:FileChosen.png|800px]] | [[File:FileChosen.png|800px]] | ||
5. Click on OK | |||
If you saved additional BLK files, click on "Blocks" and repeat steps 2 through 5. | |||
Note: There are some subtleties of using the "Download Offline Blocks Editor" button more than once will be explained here later. | |||
[[Category: FIRST Tech Challenge]] | |||
[[Category: Programming]] | |||
Latest revision as of 19:03, 29 September 2020
The Blocks Programming environment is normally used while your computer is connected to your Robot Controller phone or REV Control Hub via Wifi and using a Web Browser where the phone or hub is serving as a miniature web server. To cover the possibility that you want to make changes to your opmodes when you cannot connect to your robot you can download an offline Blocks Editor and use it to make your changes and then transfer the revised opmodes back to your robot later. Here are the steps you can use to accomplish this:
A. Connect to your Robot Controller app via WiFi.
B. Use a web browser to open 192.168.49.1:8080 and click on Block
C. Click on "Download Offline Blocks Editor".
This will place a Zip file in the Download folder of your PC.
D. You can now disconnect from the Robot Controller phone.
E. When you are ready to perform offline editing proceed as follows:
1. Find the downloaded zip file in your Download folder.
2. Unzip the downloaded zip file to a new directory by right clicking on the zip file and clicking on Extract All
You should see an extracting progress screen:
3. Open Google Chrome browser
4. Open the index.html file in the new directory that holds the unzipped editor:
- type control-O to get a file dialog box and navigate to the directory and click on Open
- Double click on "index.html" or click on "index.html" and then click on Open
5. Use Blocks as usual to select and edit an op mode
6. When you are finished editing an op mode, click on "Download Op Mode". This will save a BLK file in your download directory.
F. To edit other op modes repeat steps 4 and 5 above.
When you are finished with offline editing and have access to your robot controller phone, reconnect to the Robot Controller phone via WiFi.
1. Use your web browser to open 192.168.49.1:8080
2. Click on Upload Op Mode
3. Click on Choose File
4. Navigate to where you saved the op mode as a BLK file -- probably your Download directory -- and choose the BLK file you downloaded earlier.
5. Click on OK
If you saved additional BLK files, click on "Blocks" and repeat steps 2 through 5.
Note: There are some subtleties of using the "Download Offline Blocks Editor" button more than once will be explained here later.